SEO-специалисту важно уметь работать с данными, производить их сортировку, фильтрацию, преобразование. Для многих функций удобным оказывается стандартный Excel. В данной статье мы рассмотрим самые основные функции Excel, освоить которые должен каждый специалист для продуктивной работы.
Исходный файл (скачать CSV-файл, 1.5 КБ)
В качестве исходных данных рассмотрим файл типа «Распределение» в котором собраны продвигаемые поисковые запросы с указанием (Рис. 1):
- Продвигаемого URL
- Релевантного URL
- Позиции в Яндексе
- Частоты
- Позиции в Google
- Недостающих слов в теге Title
- Прочих
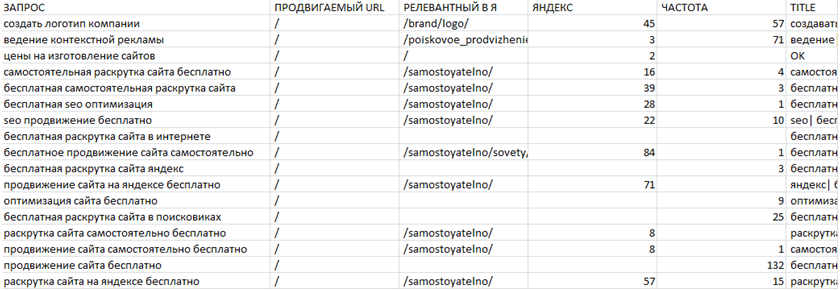
Рис. 1. Исходная таблица для работы.
Далее, рассмотрим, как можно быстро решить самые типовые задачи.
Сортировка по любому полю
Для этой операции будет достаточно преобразовать рабочую область таблицу с заголовками (Рис. 2). После чего будет доступна сортировка по любому из полей (Рис. 3) при нажатии на квадратик со стрелочкой справа от названия колонки.
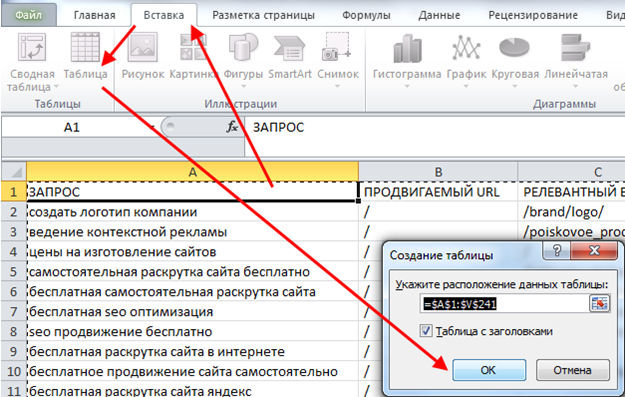
Рис. 2. Вставка таблицы с заголовками в Excel файл для дальнейшей работы.
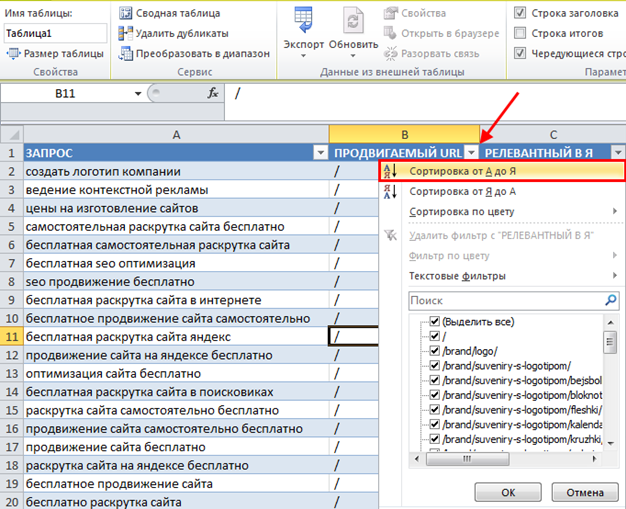
Рис. 3. Сортировка текстовых полей от «А до Я» и от «Я до А» в таблице в Excel. Для численных полей доступна сортировка от минимального к максимальному значению и наоборот.
Выделение дублей или уникальных значений
Часто, поисковые запросы в таблице могут дублировать друг друга или наоборот, вам требуется найти все уникальные запросы, чтобы сравнить два списка. Для этого пригодится функция «Условное форматирование» * (Рис. 4) и создание нового правила для неё. Прежде чем нажать на кнопку «Условное форматирование» требуется выделить область, с которой будет происходить дальнейшая работа по выделению/форматированию значений. В нашем случае, выделена первая колонка целиком.
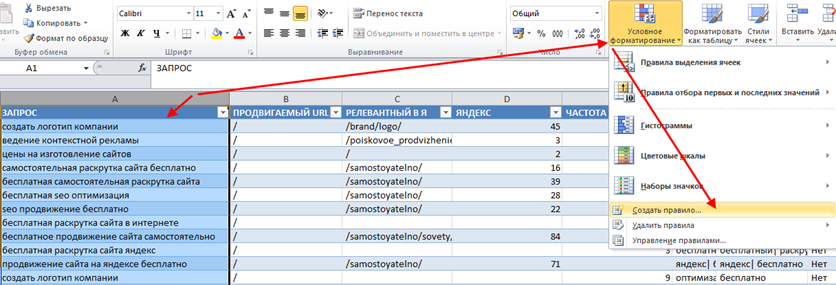
Рис. 4. Создание нового правила для условного форматирования выделенной области.
После, выбираете «Форматировать только уникальные или повторяющие значения», задаете тип, на примере это «Повторяющиеся» и Формат, на примере это оранжевый цвет (Рис. 5).
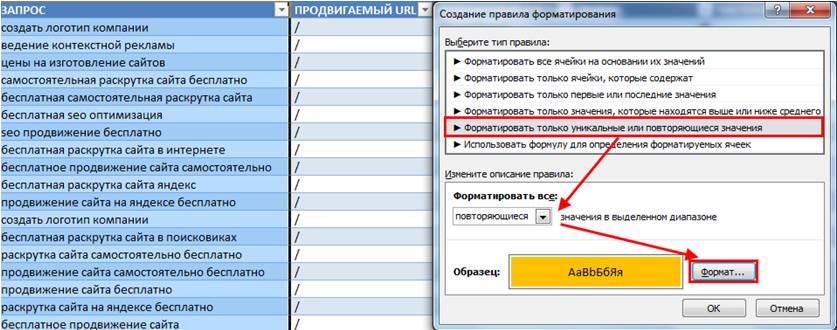
Рис. 5. Задание оранжевого цвета для форматирования повторяющихся значений в выделенной области.
Удаление повторяющихся значений
После применения правила повторяющиеся значения в выделенной области будут подсвечены оранжевым цветом (Рис. 6). По данному цвету можно осуществить сортировку в таблице и проработать или удалить данные строчки.
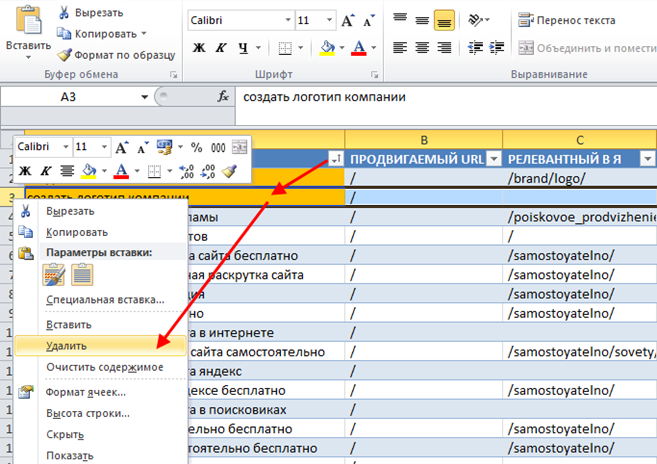
Рис. 6. Удаление повторяющегося ключевого запроса после сортировки по оранжевому цвету в таблице.
Выделение цветов значений в диапазоне
Для цветового выделения значений в заданном диапазоне также удобным оказывается применение условного форматирования. Для этого требуется выделить интересующие нас колонки или ячейки и создать новое правило для функции «Условное форматирование», далее выбрать «Форматировать только ячейки, которые содержат» и задать значения ячейки в требуемом диапазоне, на примере это от 1 до 10 (Рис. 7).
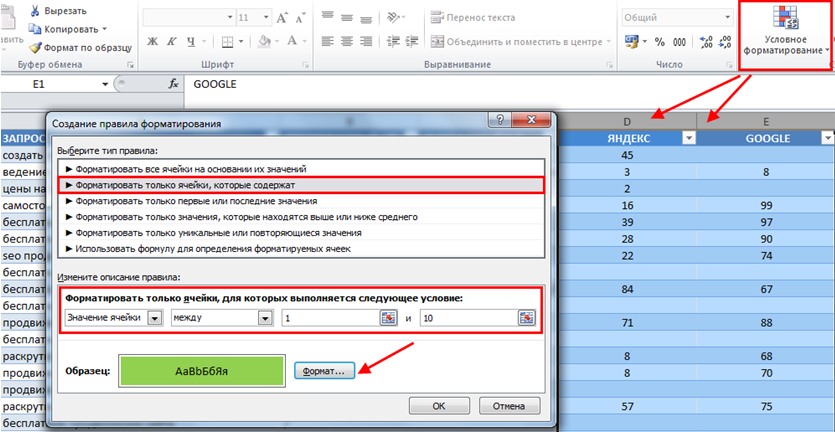
Рис. 7. Задание форматирования зеленых цветом для ячеек между 1 и 10 через функцию условного форматирования.
Далее, ячейки в заданном диапазоне будут выделены нужным цветом (зеленым), что упрощаем визуальное восприятие таблицы (Рис. 8).
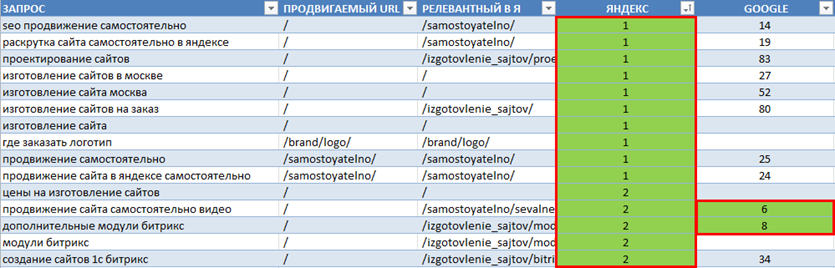
Рис. 8. Пример выделения в таблице нужных ячеек с позициями в ТОП-10 зеленым цветом.
Поиск запросов с заданным словом
Часто, требуется быстро найти и выделить все запросы, в которых содержится заданное слово, скажем, слово «сайт». Для этого аналогично можно использовать функцию условного форматирования с заданием формата для ячеек, которые содержат текст «сайт» (Рис. 9).
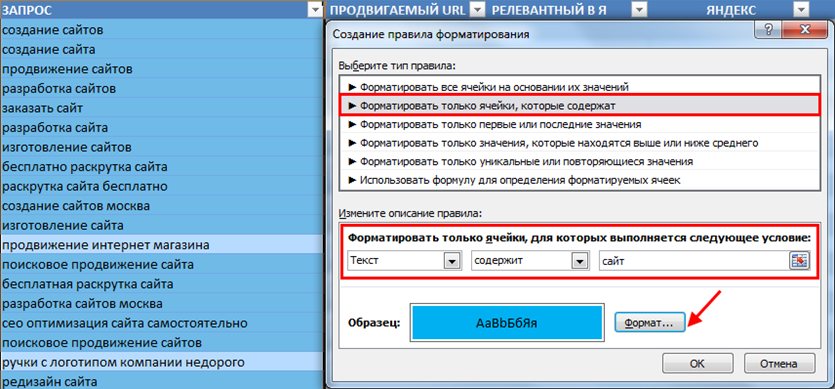
Рис. 9. Пример быстрого поиска и работы с поисковыми запросами, в которых содержится слово «сайт».
Расчет значения по формуле
В таблице также удобным оказывается производить расчёт какого-либо показателя по формуле, опираясь на значения в других показателей. В частности, можно вычислить прогнозируемый бюджет как среднее значение между бюджетом из системы SeoPult и MegaIndex (Рис. 10). Для этого достаточно задать формулу для первой ячейки таблицы и значение вычиститься для всей таблицы.
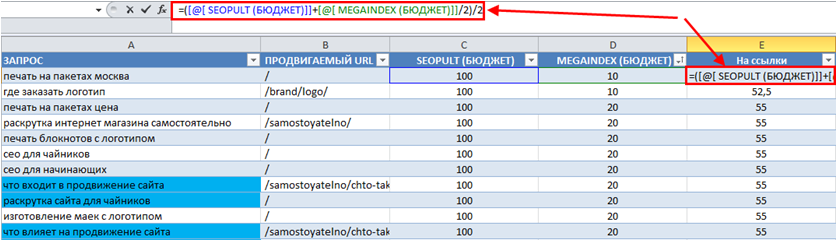
Рис. 10. Расчёт ссылочного бюджета, в таблице Excel опираясь на значения от агрегаторов SeoPult и MegaIndex.
Копирование значений из колонки, вычисленной по формуле
Если вы заходите теперь скопировать на другой лист или в другой файл значения из вычисляемой колонки «На ссылки», то столкнетесь с небольшими трудностями. Так как значения вычисляются по формуле, которая «забита» в ячейке, то простое копирование CTRL+C и CTRL+V окажется некорректным (скопируется именно формула, а не числа) и вам потребуется использовать функцию «Специальная вставка». Пошагово это выглядит так (Рис. 11):
- Выделяете значения, которые вам требуется скопировать мышкой.
- Нажимаете CTRL+C.
- Далее выбираете ячейку, начиная с которой вы планируете осуществить вставку.
- Нажимаете правку кнопку мышки.
- Выбираете «Специальная вставка».
- Задаете «Вставить значения».
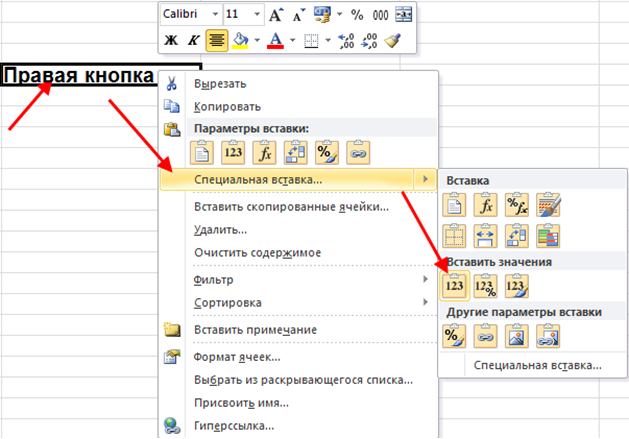
Рис. 11. Функция специальной вставки в Excel для копирования и вставки именно числовых значений, а не исходной формулы, по которой они были вычислены.
В данном случае, скопированы будут именно значения из ячейки, а не формула, по которой они были вычислены.
Сравнение значений в двух столбцах
Для понимания, совпадает ли продвигаемая и релевантная в выдаче страница (и ряда других задач), требуется использовать логическую функцию «ЕСЛИ». Требуется добавить колонку сравнения «Совпадает ли?» в таблицу и вставить в первую ячейку данной колонки функцию, следующей последовательностью действий: «Формулы», далее «Логические», далее «ЕСЛИ» (Рис. 12). Задать логическое выражение, скажем [@[ ПРОДВИГАЕМЫЙ URL]]=[@[ РЕЛЕВАНТНЫЙ В Я]]» и значения функции: «1» и «0». Чтобы ускорить процесс, можно сразу вставить в столбец функцию:
=ЕСЛИ([@[ ПРОДВИГАЕМЫЙ URL]]=[@[ РЕЛЕВАНТНЫЙ В Я]];1;0)
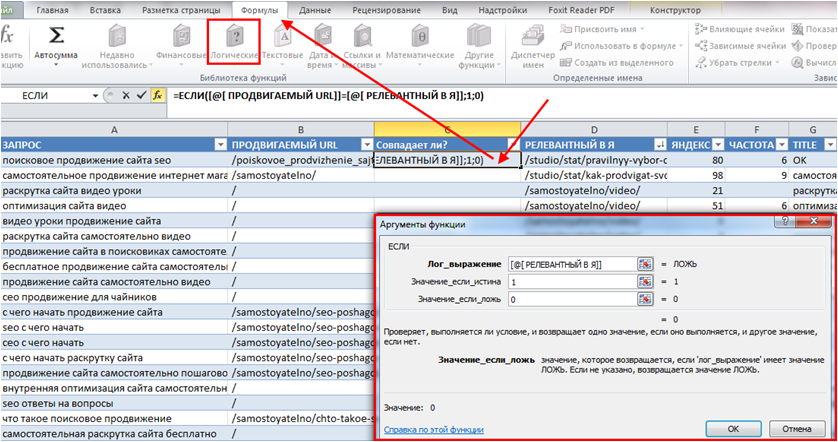
Рис. 12. Вызов функции логического «ЕСЛИ» в Excel для сравнения значений в двух столбцах.
После нажатия на кнопку «OK» столбец заполнится значениями «0» (если страницы не совпадают) и «1», если значения совпадают. Это позволит быстро найти все запросы, по которым релевантный и продвигаемый документ не совпадают, и начать анализ возможных причин данного поведения.
Использование формул: среднее значение и сумма значений в ячейках
Для вычисления среднего значения какого-либо параметра (скажем, средней позиции в Яндексе по всем запросам или средней частоты запросов), а также суммы значений (скажем, суммарная точная частота или суммарный бюджет на ссылки) требуется использовать математические функции. Наиболее популярные это: вычисление среднего, вычисление медианы, вычисление суммы значений в столбце.
На Рис. 13 показана последовательность действий для вставки функции. Сначала требуется выделить ячейку, в которую требуется вывести итоговое вычисленное значение, далее выбрать интересующую вас функцию и диапазон значений, над которым планируется производить вычисления.
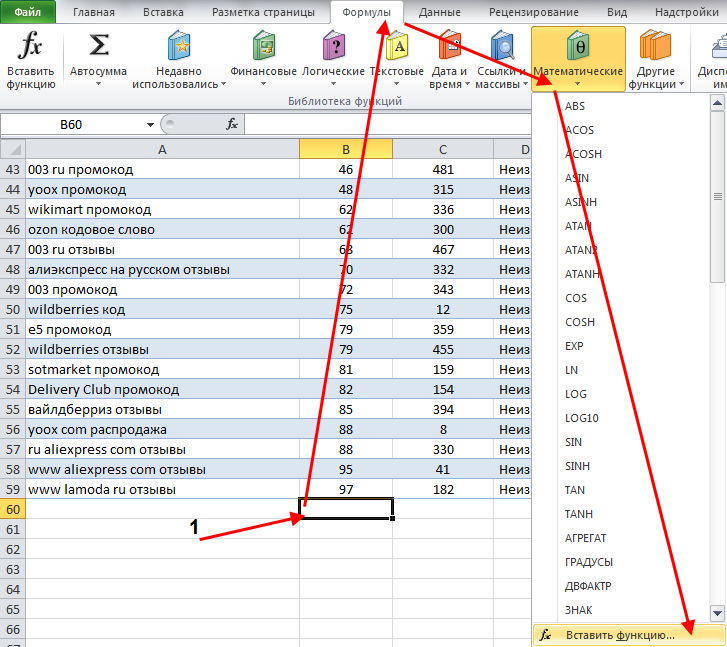
Рис. 13. Выбор ячейки и вставка нужной математической функции ячейку.
После поиска нужной функции, требуется задать аргументы (значения с которыми будет работать функция) и нажать «OK». Если вы всё сделали верно, то значение будет вычислено и вставлено автоматически. Примеры вставки функций среднего значения (Рис. 14) и суммы значений (Рис. 15) представлены на иллюстрациях ниже.
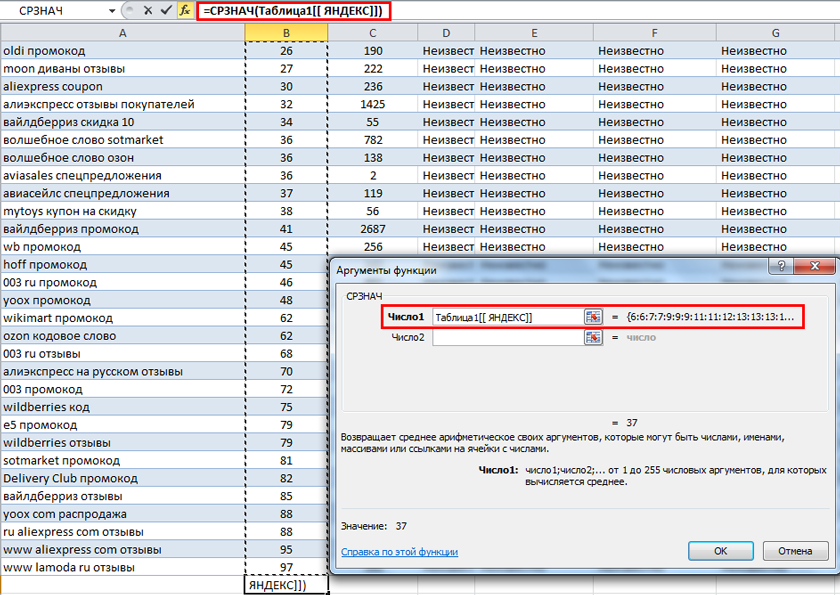
Рис. 14. Вставка функции вычисления среднего значения ячеек для колонки «ЯНДЕКС».
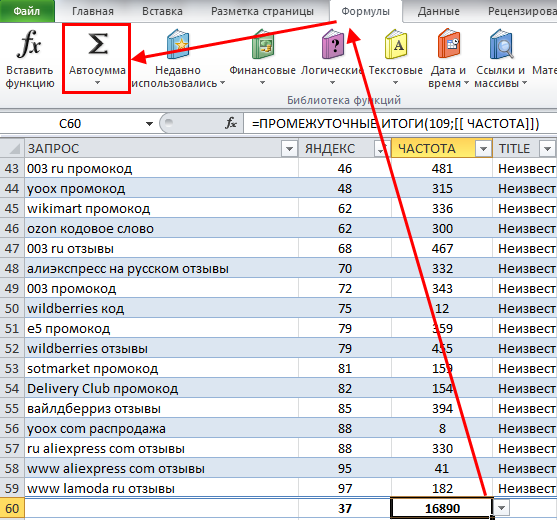
Рис. 15. Вставка математической функции «Автосумма» для быстрого вычисления суммы значений в колонке.
В арсенале Excel (Эксель) много различных функций, которые могут пригодиться SEO-специалисту, вы можете осуществить поиск по ним вводя в строку поиска по функциям первые буквы искомой операции. Среди полезных, также могут оказаться такие функции как:
- Поиск максимального и минимального значения в колонке.
- Использование логических операторов: «И», «ИЛИ», «ЕСЛИ», «НЕ».
- Работы с датой и временем, вывод текущей даты по календарю.
- Сумма, сумма значений с условием, медиана.
Задание формата ячеек
Для задания требуемого формата ячеек (числового, денежного, финансового, временного, процентного, текстового и т.д.) достаточно использовать функцию «Формат ячеек», предварительно выделив интересующую область форматирования и нажав правую кнопку мыши (Рис. 16), во всплывающем модальном окне нажать «Формат ячеек…».
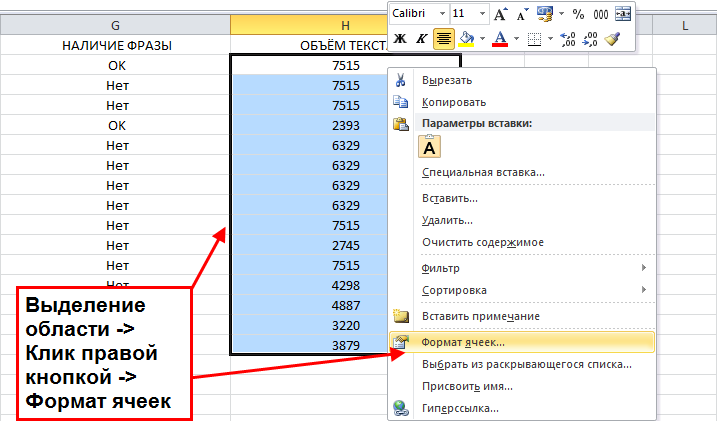
Рис. 16. Пример вызова функции «Форма ячеек» для выделенной области.
После указания нужного формата значений в ячейках, нажмите «OK» (Рис. 17) и выбранный формат будет применен в выделенной области. С помощью данной функции можно избавиться от принудительного превращения некоторых значений в формат даты в Excel и задать наиболее наглядный и подходящий формат для данных (скажем, выводить вместо 0,1 → 10%, добавить разрядку групп разрядов у больших значений 340339493 → 340 339 493, скрыть лишние знаки после запятой 5,100015 → 5,1).

Рис. 17. Задание двух различных форматов (числовой и процентный) для двух соседних колонок.
Фиксация положения одной из ячеек в формуле
Если вам требуется зафиксировать положение (ячейку) для одной из переменных в формуле, то требуется просто заменить в самой формуле значение вида =F2 на значение =$F$2 (вставить знак доллара). После чего, вы сможете «протягивать» формулы для всей строки или столбца с фиксацией одной из переменный (ячеек). Пример использования:
Значение=$C$36+F13*2,2
* Стоит отметить, что функция условного форматирования быстро работает только с небольшими и средними таблицами и плохо справляется с большими массивами данных.
на рассылку
Комментариев пока что нет
Наши достижения
Входим в число лучших компаний России в сферах интернет-рекламы и разработки сайтов по результатам самых авторитетных рейтингов
-
 Как продвигать свои товары на ...
Как продвигать свои товары на ...
Какие карточки товара «любит» Озон, по каким принципам их ранжирует, как получить трафик и увеличить продажи на этой площадке?1 апреля -
 9 способов продвижения товаров...
9 способов продвижения товаров...
В 2021 и 2022 году популярность маркетплейсов продолжает расти, что говорит о большом потенциале этого направления для бизнеса.28 февраля -
 Создаем идеальную карточку тов...
Создаем идеальную карточку тов...
Повышаем продажи за счет оформления карточек товаров и удерживаем клиентов.28 февраля -
 Что такое продвижение по трафику?
Что такое продвижение по трафику?
Что такое продвижение по трафику и когда его нужно использовать?10 декабря -
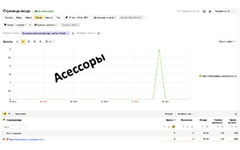 Кто такие асессоры Яндекса и G...
Кто такие асессоры Яндекса и G...
Асессоры поисковой системы могут понизить ваш сайт? Как угодить асессорам Яндекса и Google?9 ноября -
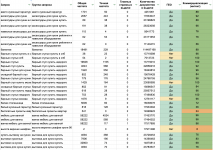 Что такое семантическое ядро и...
Что такое семантическое ядро и...
Сбор семантического ядра (СЯ) — сложная и трудоемкая задача. Уже на этом, втором этапе продвижения сайта часто буксуют новички. Расскажем, что предста...8 ноября -
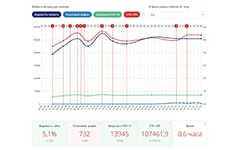 С чего начать продвижение сайта?
С чего начать продвижение сайта?
5 самых важных шагов при запуске продвижения своего сайта. Строим систему самостоятельно.24 октября -
 Добавляем микроразметку через GTM
Добавляем микроразметку через GTM
Провели эксперимент с целью проверить возможность добавления микроразметки на URL через Google Tag Manager.1 октября -
 Рейтинг факторов ранжирования ...
Рейтинг факторов ранжирования ...
Точная оценка важности факторов ранжирования сайтов в Google.17 августа -
 Гостевой доступ к Яндекс.Метрике
Гостевой доступ к Яндекс.Метрике
Как быстро предоставить гостевой доступ? Пошаговая инструкция из 5 действий.19 мая -
 Что такое лид-магнит?
Что такое лид-магнит?
Как с помощью этого инструмента можно уменьшить CPA и кратно повышаем конверсию привлекаемого трафика.30 апреля -
 Поисковое пространство
Поисковое пространство
Как работать с поисковым пространством и что входит в его оптимизацию? Работа с выдачей в целом.15 апреля
-
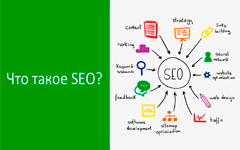
-

-
 SEO-аутсорсинг: как компаниям ...
SEO-аутсорсинг: как компаниям ...
Продвижение в поисковых системах — канал № 1 по объёмам привлекаемого трафика для коммерческих проектов, бизнеса.3 июня -
 Переезд на новый домен без пот...
Переезд на новый домен без пот...
Необходимость переезда сайта на новый домен может обусловлена обновлением бренда, изменением стратегии развития бизнеса, необходимостью смены хостинга...6 мая -
 Сколько стоит SEO в 2025 году?
Сколько стоит SEO в 2025 году?
Для SEO-продвижения сайта, особенно когда речь идет о конкурентной тематики, потребуется хороший бюджет.8 апреля -
 Собираем семантику для сайта п...
Собираем семантику для сайта п...
В процессе поисковой оптимизации сайта часто необходимо оперативно собрать семантическое ядро, чтобы проанализировать видимость проекта или отдельной ...11 ноября -
 Отображение HTML-тегов на веб-...
Отображение HTML-тегов на веб-...
Отображение HTML-тегов в виде текста на странице сайта может быть полезным для различных целей.27 сентября -
 Сайт упал в Яндексе? Расскажем...
Сайт упал в Яндексе? Расскажем...
Зачастую даже незначительное снижение видимости в органической выдаче Яндекса ощущается на показателях трафика и продаж.1 марта -
 SEO-аудит: какие проблемы он м...
SEO-аудит: какие проблемы он м...
Определить недостатки сайта, найти точки роста, улучшить стратегию поможет SEO-аудит сайта.28 августа -
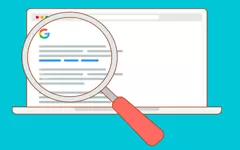 Крутой сниппет в Google? Вообщ...
Крутой сниппет в Google? Вообщ...
Рассмотрим 3 кейса, как можно прямо сейчас сделать расширить сниппет любой коммерческой страницы15 июня -
 Чем может помочь ИИ в продвиже...
Чем может помочь ИИ в продвиже...
ChatGPT и другие инструменты, работающие на базе генеративного искусственного интеллекта, породили сотни дискуссий на тему будущего интернет-маркетинга.26 мая -
 Продвигаем сайт в Яндексе само...
Продвигаем сайт в Яндексе само...
Наличие позиции в ТОП выдачи Яндекса по релевантным высокочастотным запросам меняет экономику компании.16 мая
Нужна помощь с сайтом? Заполните форму, и наши менеджеры проконсультируют вас уже сегодня!
а также спецпредложения только для подписчиков!



Зарегистрироваться, используя e-mail: